With so many Apple devices, and so many ways to use Siri — it's no surprise that it goes wrong. Here's what should happen when you say "Hey, Siri," and how to help make sure it does.
It is fascinating how cleverly Apple has rigged all of its Siri devices so that in theory when you lift your iPhone to say, "Hey, Siri," you don't get a response from your HomePod. In practice, it's routine to have the wrong device reply — and you can even have more than one reacting to you.
This used to be a bigger deal than it is now. Back when the HomePod was new, you might call out to your iPhone to have Siri call someone, and the HomePod would regretfully inform you that it couldn't.
Now the HomePod can place calls, and enter events on your calendar, so as long as some device does what you want, you may not care. However, sometimes it's not just one device. Sometimes both your Apple Watch and your iPhone will both set an alarm or a timer for you. But then even when you set an alarm on one of those, the other sounds anyway so you still may not be fussed.
You'll care more when you've seen that your Watch has reacted to "Hey, Siri," and is listening — but you've missed that it stopped because your iPhone has muscled in. Or when it's actually the HomePod in your den that has set an alarm and you're nowhere near it when the time comes.
Clearly, you should wait to check what device responds to you. But equally clearly, Siri struggles with all of the devices Apple wants to sell you. Here's what's supposed to happen — and how to make sure that is what you get.
What's supposed to happen
You should be able to turn to any Apple device that supports Siri, and know that it will respond to your "Hey, Siri," words. When you say those words, every device you've got around you looks up, then they all whisper to each other.
The devices are going to be close to you or there's no chance they'd hear the "Hey, Siri," command, but they have to be close enough for Bluetooth to work. That's because each device uses Bluetooth to check in with the others.
Each device separately notes how loud or clear you are when you're speaking, but then they also look for other factors. If this is the tenth thing you've said to Siri on your HomePod in quick succession, that has to affect the chances that it's that device you want this time.
However, there is certainly an element to do with what device you've just handled. So if you've picked up your iPhone, or you've turned your wrist to see your Apple Watch, those devices are more likely to be the ones that respond to "Hey, Siri."
How to make certain it's Apple Watch that reacts
Apple Watch is the only device where Siri will react to your voice without your having to say "Hey, Siri," at all. We might previously have wished that all Apple devices could do this, but now, not so much.
It works by leveraging the fact that of all your devices, the Watch is the one that has the most clear, deliberate, physical movement. You raise your arm, and you turn your wrist, to see the time. So those are taken as cues to mean that if you then say, "Hey, Siri," it is the Watch that you are addressing.
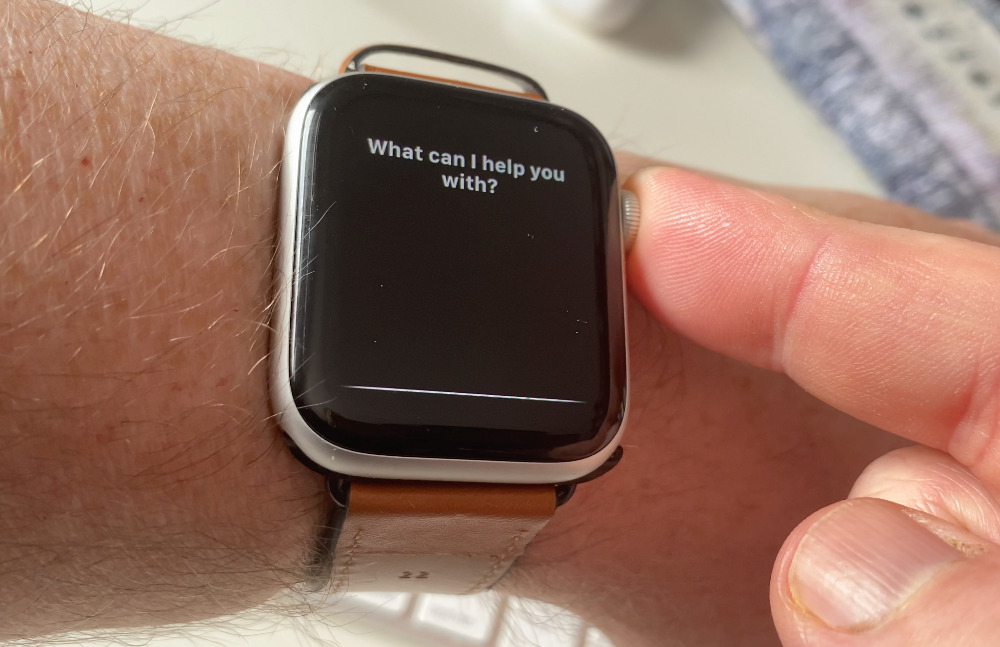
Press and hold the Digital Crown to call up Siri without using the magic words
Except in practice, that arm and wrist movement is not as clear as it could be. Unless you strike a pose like you've just reached the finale of an Argentine tango dance, Siri might listen, and it might not.
You more often get the correct result by lifting your arm, turning your wrist, and saying "Hey, Siri," but then it might be the Watch that listens, it might be your iPhone.
To be totally certain that your Apple Watch is the one and only device that will listen to your Siri request, you can press and hold the Digital Crown. After a moment, the familiar Siri listening waveform will show and you can speak.
How to make certain it's your iPhone or iPad that reacts
There is a similar feature for both the iPhone and the iPad, which is especially handy when you're using them in the same room as a HomePod.
To make certain that it's the device you want that listens to your Siri command, press and hold the side button for a moment. As soon as you see "What can I help you with?" appear on the screen, you can let go of the button and start speaking.
There is a temptation to keep the button pressed while you speak, as if this were some old-style walkie-talkie radio. You don't have to, but actually if you do, it will sometimes be beneficial. When you keep that side button pressed down and then release it once you've finished speaking, Siri knows you've finished and doesn't wait to listen for more.
You may also be temped to say, "Hey, Siri," even though you've pressed the button. That doesn't make any difference, but it's not a habit that's especially worth breaking.
How to stop devices listening
All of this supposes that your Apple devices have been set up to listen out for "Hey, Siri," and they almost certainly have. When you first got them, you will have been asked about using Siri, and so unless you change your mind later, whatever you decided then remains true now.
So if you said no, you don't want a particular device to listen out for "Hey, Siri," it won't. That sounds counter productive, as it's the very ubiquity of Siri that makes it useful. However, if you are getting the wrong devices reacting to you, then you can set them to never listen.
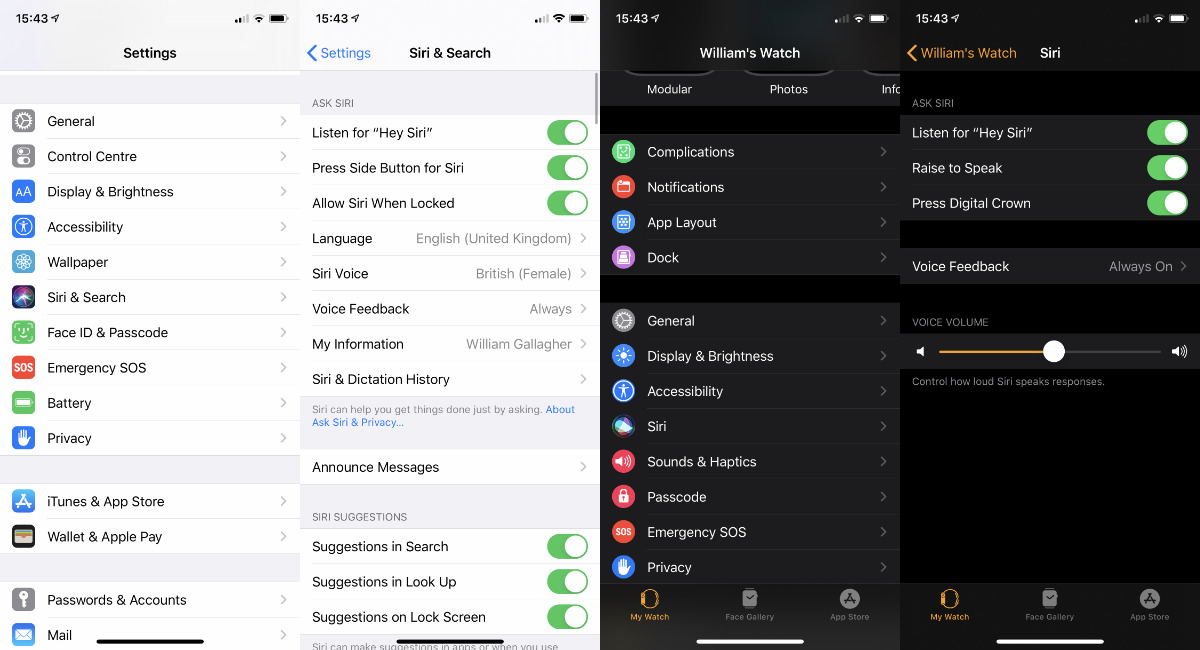
Left: Choose Siri & Search in Settings. Right: Choose Siri in the Apple Watch app
How to stop iPhone listening for "Hey, Siri"
- On the iPhone, go to How to stop iPhone listening
- Choose Siri & Search
- Swipe to turn off Listen for "Hey, Siri"
Apple also advises that you can just place your iPhone face down, and it will temporarily stop listening. But you'd want to be sure you were placing it face down on a surface that won't break or scratch it.
How to stop Apple Watch listening for "Hey, Siri"
- On your iPhone, open the Apple Watch app
- Scroll down and select Siri
- Swipe to turn off Listen for "Hey, Siri"
This is also where you can find the Raise to Speak control. It's worth turning it on, if it isn't already.
How to stop HomePod listening for "Hey, Siri"
- On your iPhone, open the Home app
- Navigate to the room where your HomePod is
- Press and hold on the HomePod tile
- On the screen that appears, tap the Settings cog icon at bottom right
- Scroll to the Siri section
- Swipe turn off Listen for "Hey, Siri"
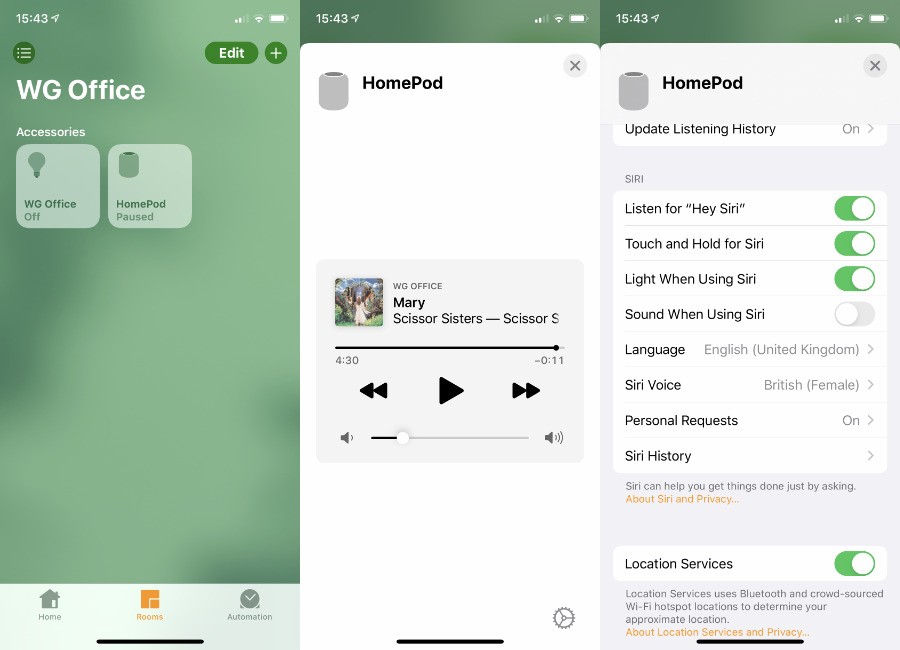
In the Home app, find the right room, press on the HomePod tile, then tap the settings cog at bottom right
This is the least useful option, though, and not only because you'd have to do it separately to every HomePod you own. We do find that it is the HomePod that responds most often, especially when we don't want it to, but it's also the device you can't easily or sufficiently control without "Hey, Siri."
You can tap on the controls at the top of the HomePod to play, pause, or change the volume. Those same controls will also let you skip to the next or previous track. It just doesn't compare to the ability to call out across your den, "Hey, Siri, play something I'll like."
"hear" - Google News
June 16, 2020 at 12:19AM
https://ift.tt/2UK8yhE
How to make the right device hear 'Hey, Siri' - AppleInsider
"hear" - Google News
https://ift.tt/2KTiH6k
https://ift.tt/2Wh3f9n
Bagikan Berita Ini















0 Response to "How to make the right device hear 'Hey, Siri' - AppleInsider"
Post a Comment